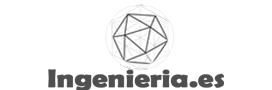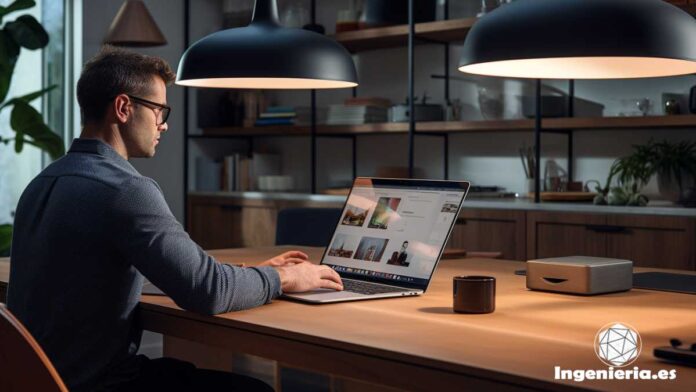
La gestión eficiente del almacenamiento en una Mac es crucial para mantener su rendimiento y funcionalidad óptimos. Uno de los aspectos más importantes de esta gestión recae en borrar regularmente el almacenamiento caché. A menudo subestimado, el caché puede acumular grandes cantidades de datos temporales que, aunque inicialmente aceleran el acceso a las aplicaciones y sitios web, eventualmente pueden abarrotar y ralentizar tu sistema.
La acumulación de archivos personales pueden ocupar un espacio significativo en el disco y afectar negativamente el rendimiento del sistema. Esto es especialmente crítico en entornos donde la optimización de recursos y la rapidez de procesamiento son clave. Al borrar regularmente ciertos elementos, no solo liberamos espacio valioso en el disco, sino que también permitimos que el sistema operativo y las aplicaciones funcionen con mayor eficiencia.
En este artículo, te detallamos cómo liberar espacio en tu Mac. En cinco simples pasos, descubrirás las formas de borrar los archivos innecesarios para mejorar el rendimiento de tu equipo y optimizar su uso al 100%.
¿Cómo borrar manualmente el almacenamiento del sistema en MAC?
Una de las primeras cosas que debes hacer cuando te estés quedando sin almacenamiento en tu Mac es verificar el espacio en disco disponible. De esta forma podemos ver qué archivos están ocupando nuestra memoria y decidir de cuáles queremos prescindir.
Cuando lo compruebes, te sorprenderá ver una barra amarilla que hace referencia al almacenamiento de tu sistema operativo. Y sí, realmente es lo que más espacio ocupa en tu Mac. Pero lo peor, es que por lo general no tenemos ni idea de que archivos podemos eliminar para liberar memoria de nuestro dispositivo.
Tranquilo, a través de cinco pasos prácticos y sencillos, te guiaremos en el proceso de limpieza de tu Mac:
1. Limpia el caché de tu Mac
Uno de los principales culpables del llenado del almacenamiento del sistema de Mac es el uso de cachés. Entonces necesitamos limpiar la caché de nuestro Mac para eliminar su almacenamiento en el sistema:
- Abre Finder en tu dispositivo Mac.
- A continuación haz clic en «Ir a la carpeta«.
- Ahora escribe ~/Library/Caches y después elimina los archivos innecesarios que ocupan más espacio.
2. Elimina todas las aplicaciones que no utilizas
Este es uno de los métodos más comunes a la hora de borrar el almacenamiento del sistema en Mac. Lo único que debes hacer es revisar todas las aplicaciones que tienes instaladas, seleccionar las que ya no usas y desinstalarlas. Eso sí, asegúrate de que no las necesitarás. O haz una copia de los archivos o carpetas asociados que no quieras perder. También debes asegurarte de eliminar la aplicación correctamente y no simplemente arrastrándola a la papelera, ya que de lo contrario seguirán ocupando un preciado espacio en tu Mac.
3. Fuera las copias de seguridad de tu biblioteca de iTunes
Cada vez que realizas una copia de seguridad en iTunes, el archivo se acumula en tu Mac junto con el resto de copias de seguridad más antiguas. Puedes eliminar tranquilamente aquellas copias que ya no vayas a utilizar para evitar saturar tu almacenamiento.
Sigue estos pasos para eliminar las copias de seguridad que ya no necesitas:
- Abre Finder en tu Mac.
- Haz clic en el botón «Ir» de la barra de menú y elige “Ir a la carpeta«.
- Luego continúa e ingresa la siguiente información: ~/Música/iTunes/Bibliotecas de iTunes anteriores
Ahora puedes ver todas las copias de seguridad de tu biblioteca que iTunes guarda por defecto. Será fácil seleccionar las que no deseas conservar, ya que estas muestran la fecha en que se crearon.
4. Haz limpieza de tu biblioteca de fotografías y vídeos
Todos conservamos fotos y vídeos en nuestros equipos Mac. Al fin y al cabo son nuestros recuerdos y nos gusta mantenerlos cerca. Pero el tamaño que ocupan estas fotografías y vídeos en nuestro Mac es algo que debemos tener en cuenta. Así que debes asegurarte de mantener ordenados tus archivos. Una buena opción puede ser transferirlos a un disco duro externo o una unidad USB y liberar espacio en tu Mac.
5. Borrar las copias de seguridad antiguas de iOS
Al igual que las copias de seguridad de iTunes, las copias de seguridad de antiguos sistemas iOS que tienes en tu Mac llenan la capacidad de tu dispositivo. Es por tanto buena idea eliminarlas:
- Abre Finder en su Mac.
- Después de eso, hacemos clic en el botón «Ir» , y desde allí vamos a «Ir a la carpeta«.
- Ahora escribe lo siguiente: ~/Library/Application Support/MobileSync/Backup
Elige todas las copias de seguridad antiguas de iOS seleccionándolas por fecha para que puedas saber cuáles son las más antiguas.
Borrar el almacenamiento de tu Mac es más que una simple tarea de limpieza; es un paso esencial para mantener la salud y eficiencia de tu dispositivo. Siguiendo los cinco pasos detallados en este artículo, no solo recuperarás espacio valioso, sino que también optimizarás el rendimiento general de tu equipo. Esta práctica, cuando se realiza regularmente, puede prevenir ralentizaciones, mejorar los tiempos de carga y garantizar que tu sistema operativo y aplicaciones funcionen con la máxima eficiencia.
También podría interesarte: Despídete de los programas de contabilidad de doble uso